
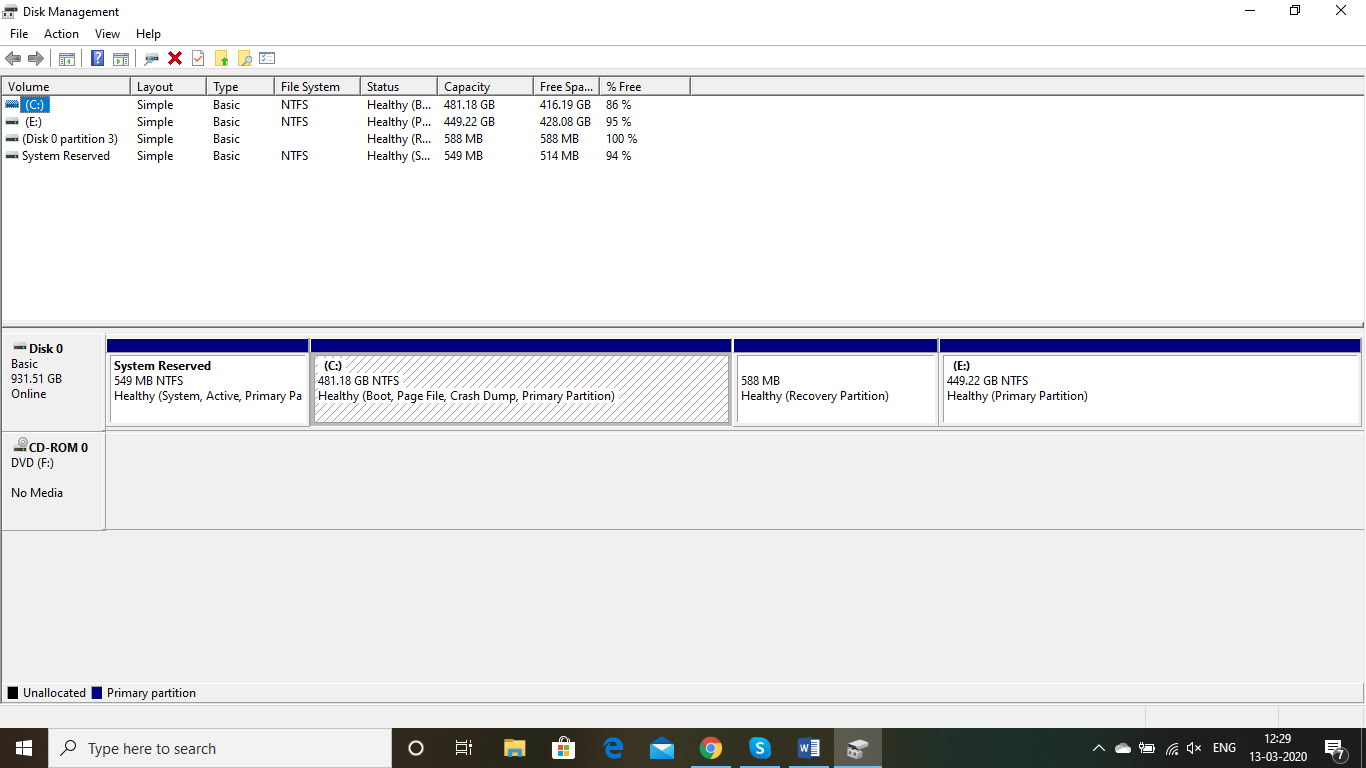
With that, you’ve successfully formatted your external hard drive for Windows. Once formatting is complete, a pop-up saying “Format Complete” will appear, signifying your hard drive is ready for action. FAT32 – An old but highly compatible format that almost every device in the last couple of decades could recognize.exFAT – As the jack-of-all-trades, this format is compatible with Windows (XP SP3 and later), Linux, and Mac (10.6.5 or later), making it great if you need to use the drive interchangeably between systems.NTFS – This is the default system for Windows NT systems, ideal for drives only used with Windows.In the formatting window, you will have several file system options, such as: Click “Start” and let Windows work its magic.You can also do a full format if you want to make any old data unrecoverable, but this can take a very long time.
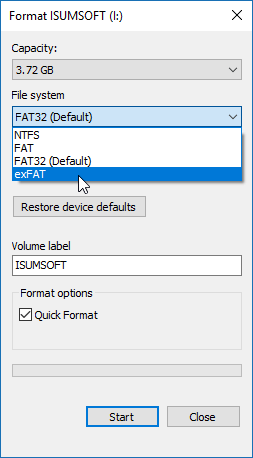
Pick a format, and check the “Quick Format” box.Right-click on the drive and select “Format.”.Connect the external hard drive and navigate to “This PC” (“My Computer” on Windows 7 and earlier), and find your external hard drive.Let’s look into the nuts and bolts of how to format your external hard drive for Windows.


 0 kommentar(er)
0 kommentar(er)
